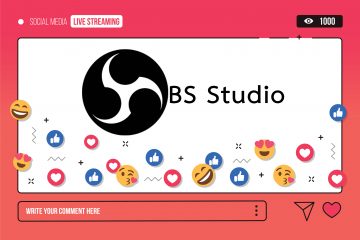บันทึกวิดีโอการสอนง่ายๆ ด้วย QuickTime Player
» Link การเข้าดูตัวอย่างสื่อออนไลน์การบันทึกวิดีโอการสอนด้วยโปรแกรม QuickTime Player บน MAC

แม้วิกฤติจากโรคโควิด-19 ในขณะนี้ตัวเลขผู้ติดเชื้อลดน้อยลง แต่มาตรการป้องกันจากภาครัฐแถลง ภายหลังประชุม คณะรัฐมนตรีว่ามีการต่อ พ.ร.ก.ฉุกเฉิน ออกไปอีก 1 เดือน ตั้งแต่ 1 พ.ค. เป็นต้นไป แต่จะมีการเปลี่ยนแปลงข้อกำหนด บาง ประการให้เกิดการผ่อนคลายปลดล็อค และจะมีการประเมินเป็นระยะๆ ในส่วนของทางด้านการศึกษาการปรับตัวเพื่อความ อยู่รอในภาคการศึกษา หลังจากที่องค์การอนามัยโลกประกาศให้โรคโควิด-19 เป็นโรคระบาดร้ายแรง เนื่องจากการแพร่ ระบาดที่กระจายไปในหลายประเทศทั่วโลก หนึ่งในวิธีการรับมือกับการระบาดคือ Social distance หรือการเพิ่มระยะห่าง ระหว่างกันในสังคม เพื่อป้องกันการระบาดจากคนสู่คน ซึ่งมาตรการ Social distance นี้ได้ส่งผลอย่างมหาศาลกับทุกวงการ ทุกภาคส่วน ในวงการการศึกษาได้มีการนำระบบการเรียนการสอนออนไลน์เข้ามาปรับใช้ เพื่อดำเนินการเรียนการสอนต่อไป ภายใต้วิกฤติโรคระบาดนี้ ทั้งการสอนสดผ่าน Social Network ที่นักเรียนนิสิตนักศึกษาสามารถมีปฏิสัมพันธ์กับผู้สอนได้ทันที คือเห็นหน้าตา โต้ตอบ สอบถาม พูดคุยกันได้ และการสอนแบบวิดีโอที่ผู้สอนสามารถอัดล่วงหน้าและผู้เรียนสามารถมาติดตาม ภายหลังสำหรับผู้ที่มีข้อจำกัดเรื่องการเรียนการสอนออนไลน์แบบสด
สำหรับการสอนออนไลน์แบบวิดีโอที่ผู้สอนสามารถอัดล่วงหน้า สามารถนำมาเผยแพร่ผ่านช่องทาง อาทิ Facebook , Line, google classroom, Youtube ฯลฯ ให้ผู้เรียนสามารถมาติดตามภายหลังได้ ด้วยเหตุนี้หลายคนอาจจะยัง ไม่ทราบว่า เครื่องคอมพิวเตอร์ Mac หรือเรียกเต็มๆ ว่า Macintosh นั่นสามารถทำ Screen Recording หรือการอัดวิดีโอ หน้าจอและ บันทึกเสียงของเราได้เลย โดยไม่ต้องใช้โปรแกรมหรือตัวช่วยใดๆ การบันทึกภาพหน้าจอบนคอมพิวเตอร์ Mac เราสามารถทำ ได้โดยไม่ต้องลงโปรแกรมใดๆ เพิ่ม เพราะมีติดมากับเครื่องแล้ว นั่นก็คือโปรแกรม QuickTime Player ขั้นตอนการใช้งาน ไม่ได้มีความยุ่งยากซับซ้อนมากมายสามารถทำได้ด้วยตนเอง มาดูวิธีการใช้งานว่าทำกันอย่างไรโดยทำตาม ขั้นตอนดังต่อไปนี้
ขั้นตอนที่ 1. เปิด Spotlight คลิกไอคอนรูปแว่นขยาย (1) ที่มุมด้านบนของหน้าจอ เพื่อทำการค้นหาโปรแกรม

ขั้นตอนที่ 2. พิมพ์คำว่า QuickTime Player (2) ใน Spotlight เพื่อค้นหาแอพ Quick Time Player
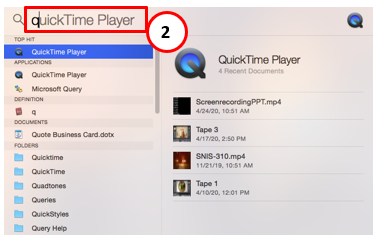
ขั้นตอนที่ 3. โปรแกรมจะปรากฏขึ้นมาให้คลิกที่โปรแกรม (3) QuickTime Player
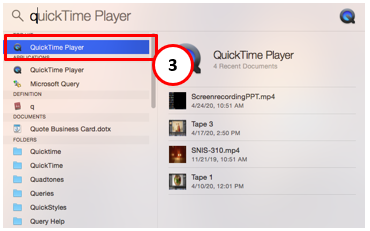
ขั้นตอนที่ 4. คลิกไปที่ File (4) บนเมนูมุมซ้ายบนของหน้าจอคอมพิวเตอร์ Mac แล้วเมนูจะขยายลงมา
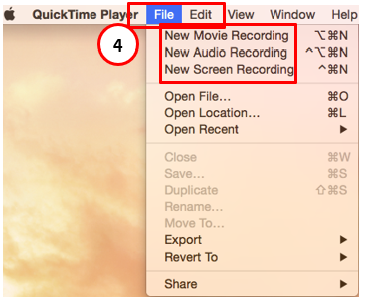
ขั้นตอนที่ 5. คลิกเลือกไปที่ New Screen Recording (5)
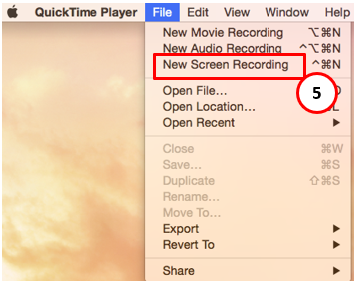
ขั้นตอนที่ 6. จะปรากฏหน้าต่างการบันทึกหน้าจอ คลิกเลือกลูกศรด้านข้างของปุ่ม Record (6) ถ้าต้องการบันทึกเสียง ในขณะ Record จะมีไฟแดงติด ถ้าใช้ไมโครโฟนภายนอกให้คลิกเลือกไปที่ Built-in Input : Line in หรือถ้าใช้ไมโครโฟนในตัว เครื่องให้คลิกเลือกไปที่ Built-in Microphone:Interna Microphone หรือไม่ต้องการบันทึกเสียงให้เลือกไปที่ None เมื่อเลือกวิธีการบันทึกเสียงได้แล้ว ให้คลิกปุ่ม Record

ขั้นตอนที่ 7. จะปรากฏคำสั่ง Click to record the full screen. Drag to record part of the screen. End recording by clicking the stop button in the menu bar. (7) คือคำสั่งให้เลือกบันทึกหน้าจอบริเวณที่เราต้องการ โดยการคลิกเมาส์ค้างแล้วเลือกบริเวณที่ต้องการ จากนั้นคลิก Start Recording เพื่อทำการบันทึก หรือถ้าต้องการบันทึก แบบเต็มจอให้คลิกบริเวณใดก็ได้บนหน้าจอ โปรแกรมจะทำการ Recording พร้อมเสียงบรรยาย
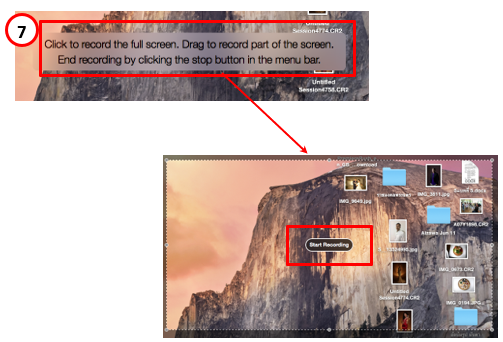
ขั้นตอนที่ 8. หากต้องการหยุดบันทึกคลิกปุ่ม Stop (8) ด้านมุมด้านขวาของเครื่อง หรือกด Command-Control-Esc
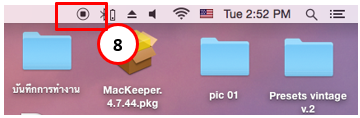
ขั้นตอนที่ 9. หลังจากที่หยุดการบันทึก โปรแกรม QuickTime Player ไฟล์วิดีโอที่บันทึกไว้จะปรากฏขึ้นมาบริเวณหน้าจอ คอมพิวเตอร์ Mac โดยอัตโนมัติ (9)
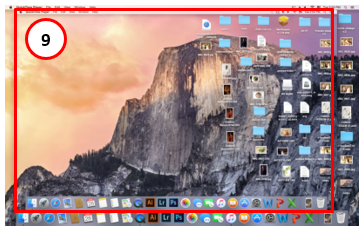
ขั้นตอนที่ 10. ถ้าต้องการบันทึกไฟล์ ให้คลิกไปที่ File เลือกไปที่ Save (10) เลือกไดรฟ์ ที่ต้องการเก็บไฟล์วิดีโอ
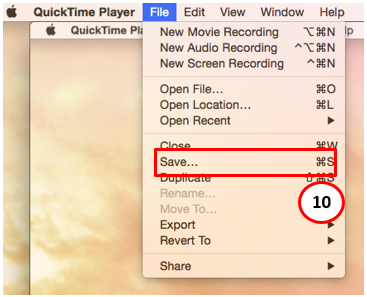
การผลิตสื่อการเรียนการสอนสามารถทำได้ด้วยตนเองบนพื้นฐานอุปกรณ์ที่มีอยู่ คอมพิวเตอร์ Mac ปัจจุบันได้รับ ความนิยม ใช้กันอย่างแพร่หลายในทุกวงการ ไม่เว้นแต่วงการการศึกษา ทั้งในตัวอาจารย์ผู้สอน และผู้เรียน ด้วยความเสถียร ภาพในการใช้งานที่ค่อนข้างสูง อาทิ ด้านกราฟิก งานตกแต่งภาพ งานตัดต่อ ตลอดจนไฟล์วีดีโอจากตัวเครื่องที่มีความคมชัด และโปรแกรมพื้นฐานในตัวเครื่องที่ครอบคลุมถึงการใช้งาน ฉะนั้นการผลิตสื่อวิดีโอด้วยตนเองจาก คอมพิวเตอร์ Mac ถือเป็น ทางเลือกหนึ่งที่ใช้ในการเรียนการสอนออนไลน์ ที่ผู้สอนสามารถบันทึกไฟล์วิดีโอการสอนไว้ล่วงหน้าให้ผู้เรียนสามารถมา ติดตามภายหลังสำหรับผู้ที่มีข้อจำกัดเรื่องการเรียนการสอนออนไลน์แบบสด โดยเผยแพร่ผ่านช่องทาง อาทิ Facebook, Line, google classroom, Youtube ฯลฯ
ที่มา กลุ่มพัฒนานวัตกรรมและเทคโนโลยีการศึกษา
สำนักวิทยบริการและเทคโนโลยีสารสนเทศ
มหาวิทยาลัยเทคโนโลยีราชมงคลพระนคร