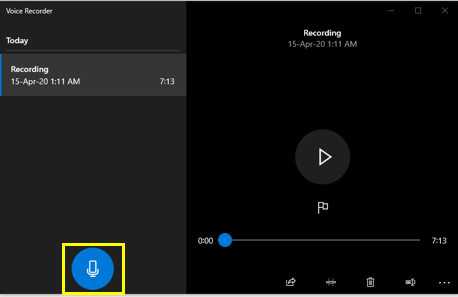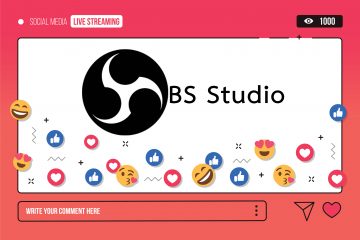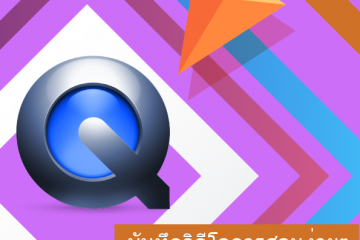วิธีการบันทึกเสียงผ่านแอปพลิเคชัน Voice Recorder ใน Window 10
หากคุณใช้ Window 10 และต้องการอัดเสียง ก็ไม่จำเป็นต้องหาโปรแกรมที่ไหนอีกแล้ว เพราะทาง Microsoft ได้เตรียมเครื่องมือในการบันทึกเสียงเอาไว้ให้แล้ว นั่นก็คือแอปพลิเคชัน Voice Recorder
เริ่มจากการเปิดแอปพลิเคชัน Voice Recorder โดยการคลิกปุ่ม Start แล้วเลือก Voice Recorder
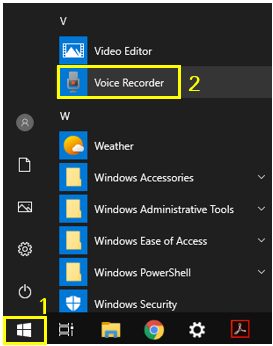
เมื่อแอปพลิเคชันเปิดขึ้นมา หากเป็นครั้งแรกที่ใช้แอปพลิเคชัน นี้ คอมพิวเตอร์จะขออนุญาตในการเข้าถึงไมโครโฟน ให้กด Yes ไม่เช่นนั้นจะไม่สามารถอัดเสียงได้
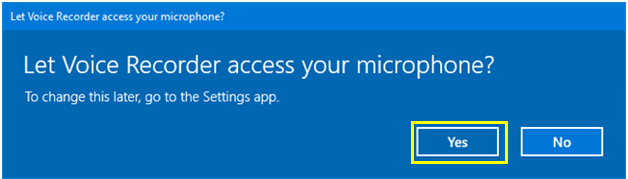
หรือ เมื่อเปิดแอปพลิเคชันขึ้นมาแล้วพบว่า ปุ่มบันทึกเสียงยังไม่สามารถใช้งานได้ และมีข้อความเตือนขึ้นมาว่า คุณต้องตั้งค่าไมโครโฟนในการตั้งค่า ใต้ปุ่มบันทึกเสียง สาเหตุเกิดจากการที่แอปพลิเคชันไม่สามารถเข้าถึงไมโครโฟนได้
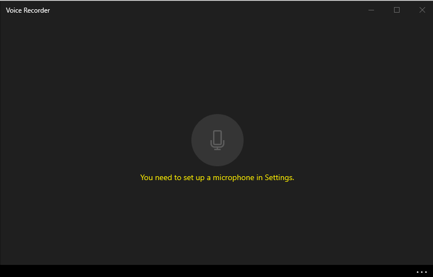
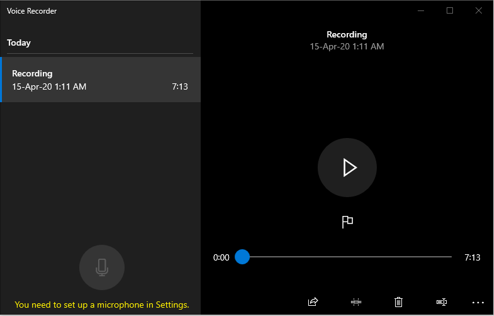
สิ่งที่ต้องทำคือ ตั้งค่าให้แอปพลิเคชัน สามารถเข้าถึงไมโครโฟนได้ โดยการคลิกที่ปุ่ม See more ด้านล่างขวา แล้วเลือก Microphone Setting
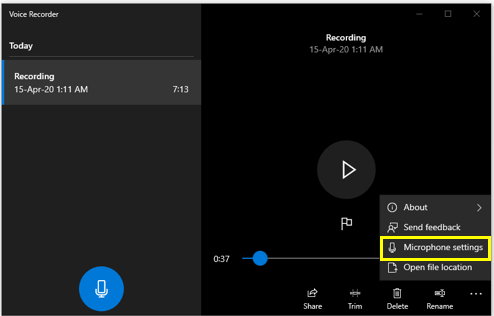
หน้าต่างไมโครโฟนในการตั้งค่าจะปรากฏขึ้น ให้คลิกปุ่ม Change ในหัวข้อ อนุญาตการเข้าถึงไมโครโฟนบนอุปกรณ์นี้

จะมีหน้าต่างขึ้นมาอีกครั้ง ให้กดเปิดการใช้งานไมโครโฟนบนอุปกรณ์นี้
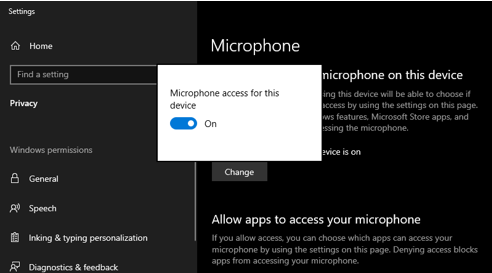
หลังจากนั้นในหัวข้อ อนุญาตให้แอปพลิเคชัน เข้าถึงไมโครโฟนของคุณ ให้คลิกเปิดการใช้งาน
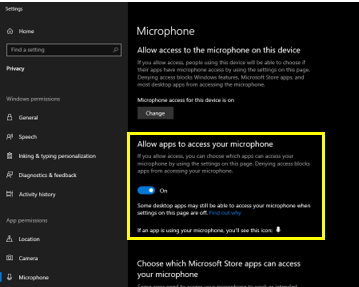
เมื่อคลิกอนุญาตให้แอปพลิเคชัน เข้าถึงไมโครโฟนแล้ว ให้เลื่อนลงเพื่อค้นหาแอปพลิเคชัน Voice Recorder เพื่อทำการตรวจสอบอีกครั้ง ว่าแอปพลิเคชันได้รับอนุญาตให้เข้าถึงไมโครโฟนแล้ว โดยปุ่มจะเป็นสีฟ้า เพื่อแสดงการเปิดใช้งาน
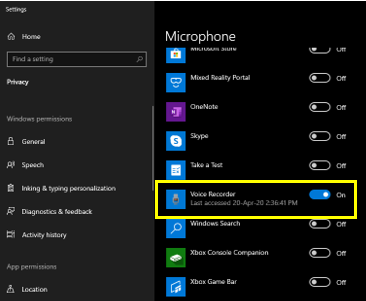
หลังจากตั้งค่าการอนุญาตการเข้าถึงไมโครโฟนแล้ว สามารถทำการบันทึกเสียงได้โดยการกดปุ่ม Record สีฟ้ารูปไมโครโฟนตรงกลาง หรือกด Ctrl+R
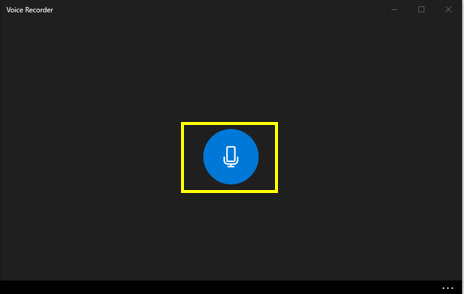
แอปพลิเคชันจะเริ่มทำการบันทึกสียง โดยแสดงเวลาที่ผ่านไปตั้งแต่เริ่มการบันทึกเสียง
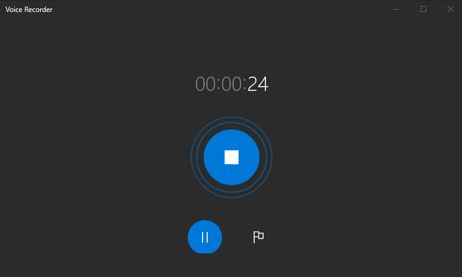
หากต้องการหยุดการบันทึกเสียงชั่วคราว ให้กดปุ่ม Pause recording และเมื่อต้องการบันทึกเสียงต่อให้กดปุ่ม Pause recording อีกครั้ง เพื่อเริ่มการบันทึกเสียงต่อจากเดิม
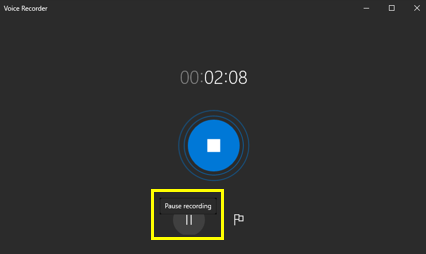
แต่หากต้องการสิ้นสุดการบันทึกเสียง ให้กดปุ่ม Stop recording ตรงกลางหน้าต่าง หรือกดปุ่ม ESC, Enter, Spacebar หรือ Backspace ที่คีย์บอร์ดเพื่อหยุดการบันทึกเสียง

แอปพลิเคชันจะทำการบันทึกเสียงลงเครื่องคอมพิวเตอร์ โดยที่สามารถบันทึกได้สูงสุดคือ 2 ชั่วโมง 59 นาที 59 วินาที
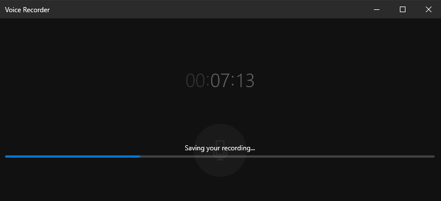
ไฟล์เสียงจะถูกบันทึกในชื่อ Recording โดยจะมีวันและเวลาที่ทำการบันทึกไว้อยู่ใต้ชื่อไฟล์เสียง ส่วนด้านขวาบรรทัดเดียวกับวันเวลา จะบอกเวลาที่ใช้ในการบันทึกเสียงทั้งหมด
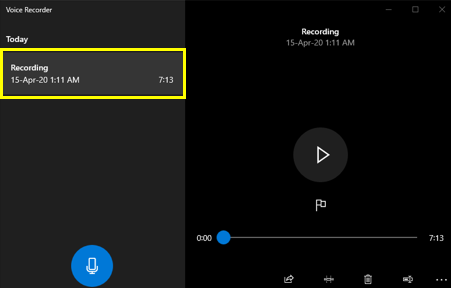
หากต้องการฟังเสียงที่บันทึกไว้ ให้คลิกเลือกไฟล์ที่ต้องการฟัง แล้วกดปุ่ม Play เพื่อเล่นไฟล์เสียงที่ได้บันทึกไว้
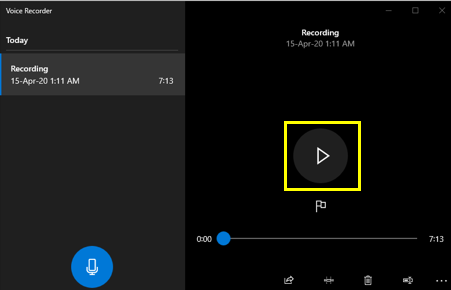
หากต้องการหยุดการฟังเสียงที่บันทึกไว้ชั่วคราว ให้กดปุ่ม Pause เพื่อหยุดการเล่นไฟล์เสียง
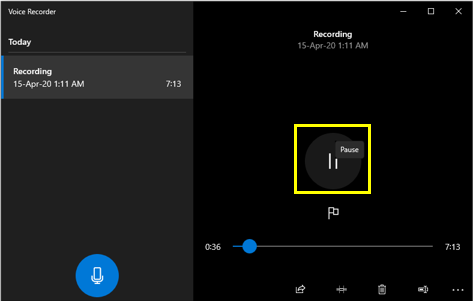
เมื่อต้องการเปลี่ยนชื่อไฟล์ ให้เลือกไฟล์เสียงที่ต้องการเปลี่ยนแล้วคลิกปุ่ม Rename ที่ด้านล่างขวา
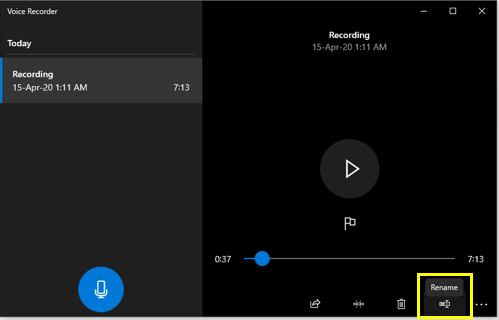
จะมีหน้าต่างปรากฏขึ้น พิมพ์ชื่อที่ต้องการลงไปในช่อง แล้วคลิก Rename
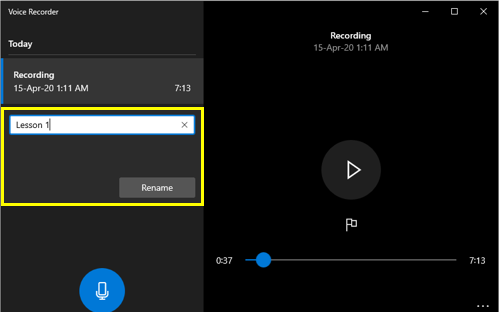
สำหรับการแชร์ไฟล์เสียงที่บันทึกไว้นั้น สามารถทำได้โดยการคลิกปุ่มแชร์ ที่ด้านล่างขวา
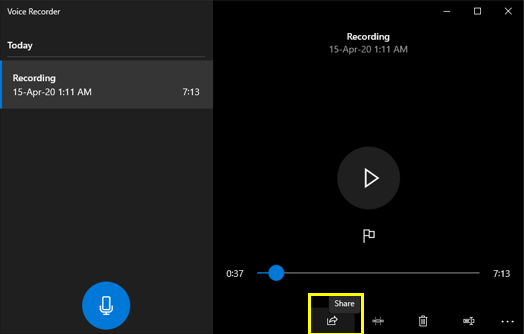
หน้าต่างสำหรับการแชร์ไฟล์จะปรากฏขึ้นมา ให้คลิกเลือกรูปแบบการแชร์ไฟล์ตามต้องการ
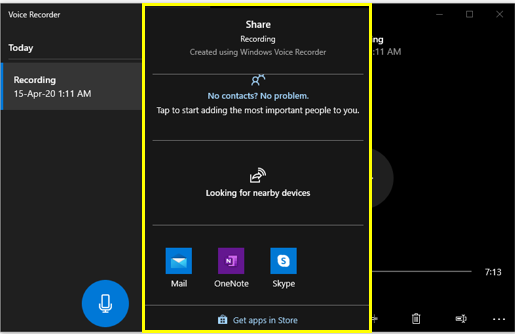
ในการลบไฟล์เสียงที่บันทึกไว้ ให้คลิกปุ่ม Delete ที่ด้านล่างขวา
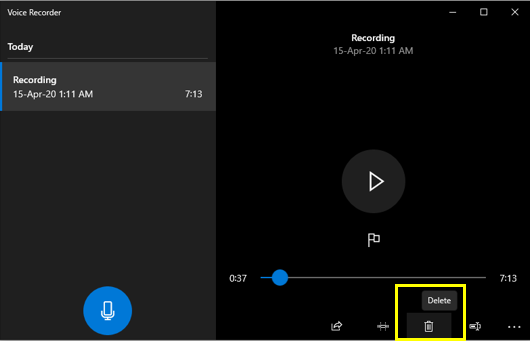
หรือคลิกขวาที่ไฟล์เสียงที่ต้องการลบ แล้วเลือก Delete
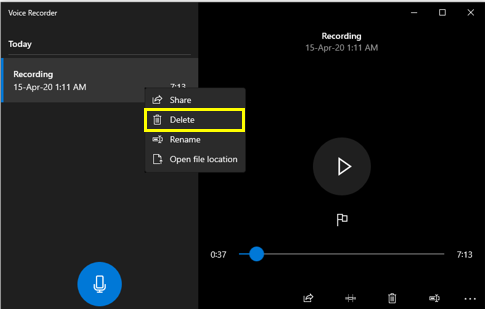
หน้าต่างยืนยันการลบไฟล์จะปรากฏ กด OK หากต้องการลบไฟล์ กด Cancel หากไม่ต้องการลบไฟล์
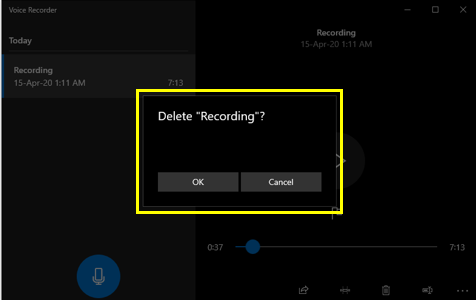
การเรียกดูไฟล์เสียงที่บันทึกไว้ ให้คลิกปุ่ม See more ด้านล่างขวามือของแอปพลิเคชัน
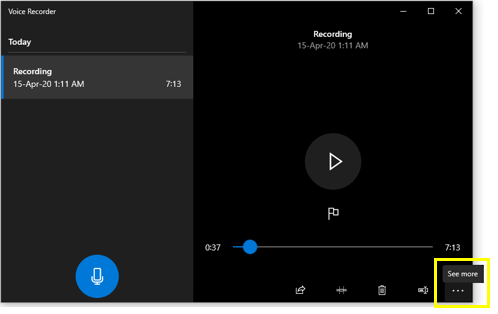
แล้วเลือก Open file location
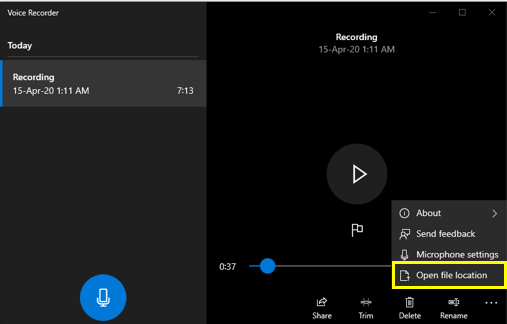
หรือคลิกขวาที่ไฟล์เสียงที่ต้องการแชร์ แล้วเลือก Open file location
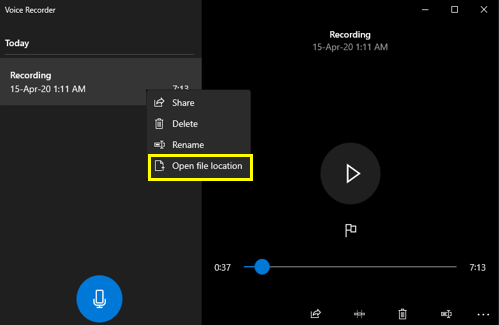
โฟลเดอร์ที่บันทึกเสียงจะเปิดขึ้นมาโดยอัตโนมัติ สามารถนำไฟล์ไปใช้งานต่อได้
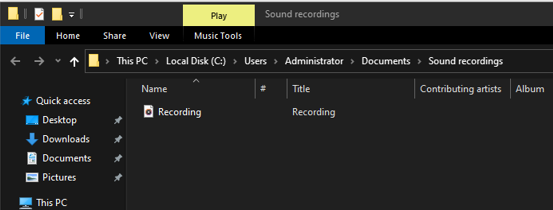
หากต้องการบันทึกเสียงอีกครั้ง ให้คลิกที่ปุ่มรูปไมโครโฟนสีฟ้าทางด้านล่างขวา โปรแกรมจะเริ่มการบันทึกเสียงอีกครั้ง